
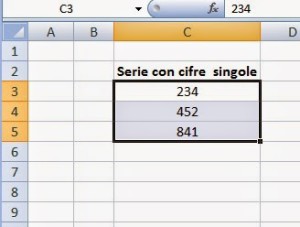

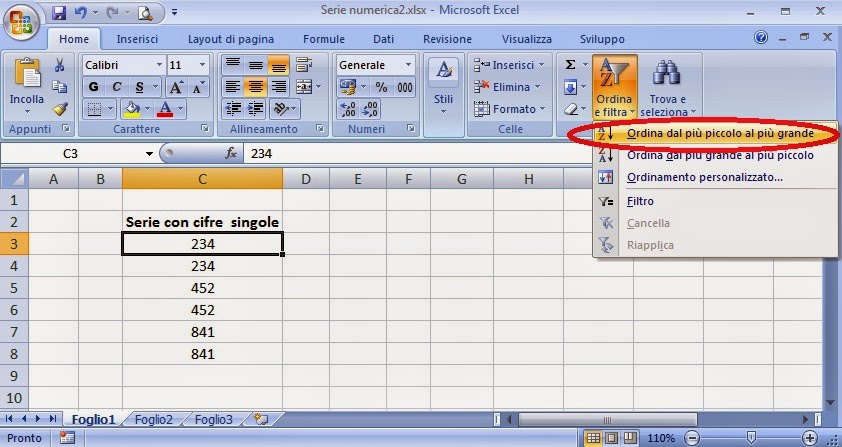

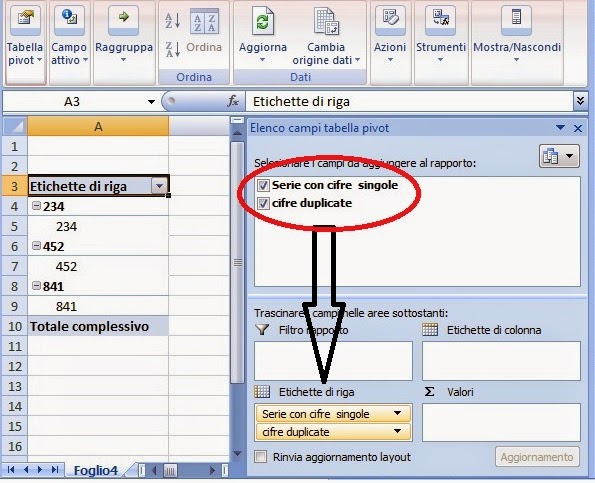
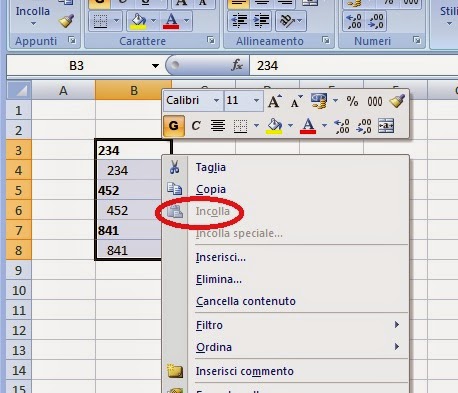


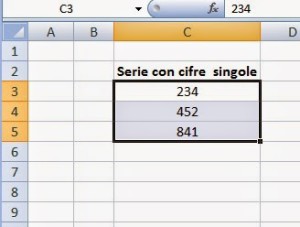

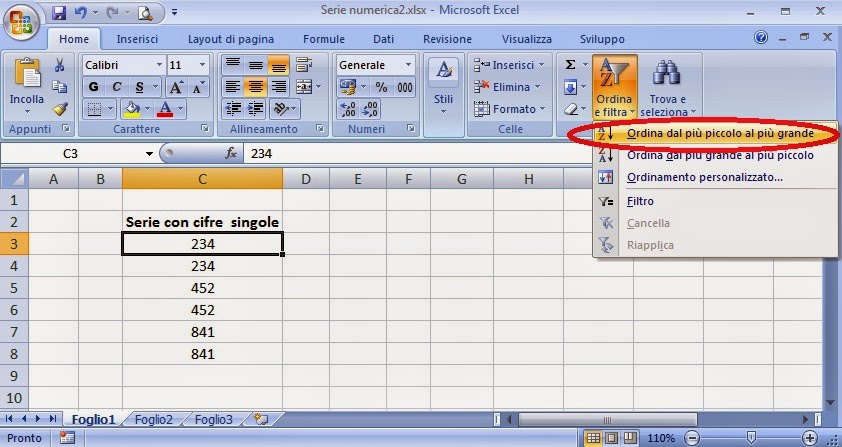

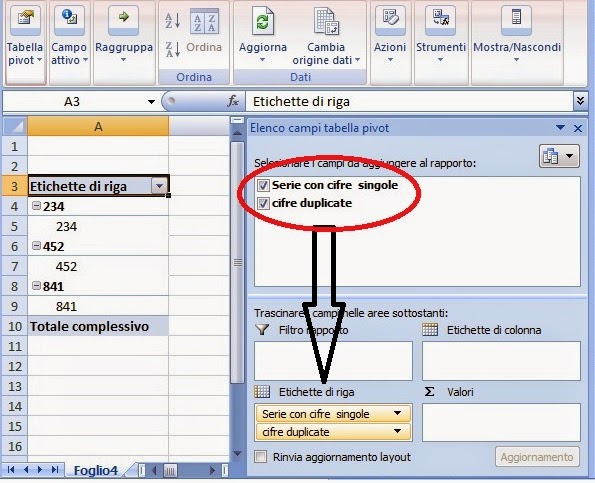
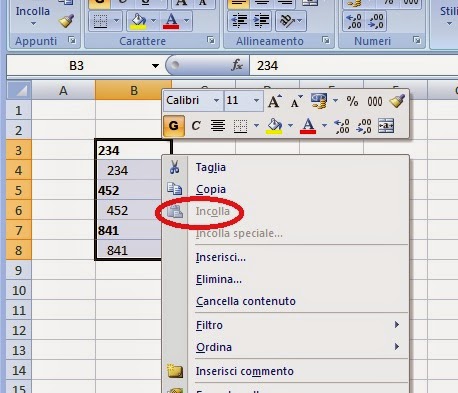
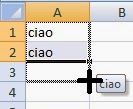
1) clicca sul “Pulsante Office” in alto a sinistra;
2) “Opzioni di Excel“;
3) “Impostazioni avanzate”;
4) “Opzioni di modifica”;

La formula “confronta” è una funzione di Excel utilizzata per confrontare due liste di valori presenti in fogli (o files) diversi e trovare le corrispondenze, cioè quali valori dell’una sono presenti anche nell’altra.
Vediamo come utilizzare una tabella Pivot che lavori su più fogli di lavoro di uno stesso file;
ad esempio ipotizziamo di avere dei dati sul foglio “Gennaio” ed altri dati sul foglio “Febbraio” di uno stesso file PivotSuDiversiFile.xlsx
dal tasto che segue possiamo scaricare il file esempio
 |
| esempio dati sul foglio “Gennaio” |
 |
| esempio dati sul foglio “Febbraio” |
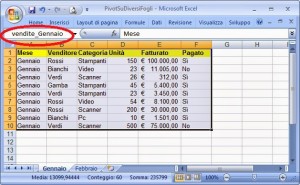
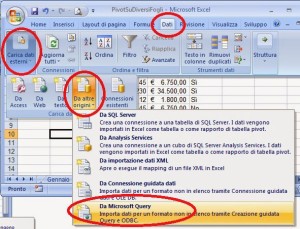

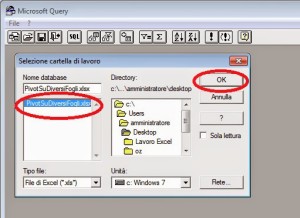

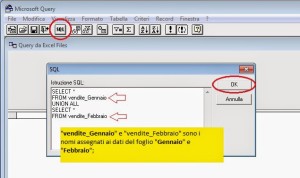
Questa istruzione unirà I dati dei fogli “Gennaio” e “Febbraio”;
N.B. se i fogli da unire fossero 3 (ad esempio con i dati “vendite_Marzo” di un eventuale terzo foglio “Marzo”) bisognerebbe scrivere:
SELECT *
FROM vendite_Gennaio
UNION ALL
SELECT *
FROM vendite_Febbraio
UNION ALL
SELECT *
FROM vendite_Marzo
***




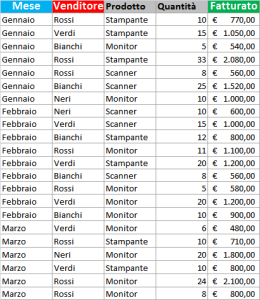 |
| fig.1: pivot_01.xlsx |
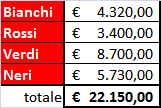 |
| fig.2 |
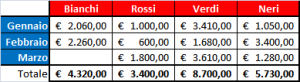 |
| fig.3 |
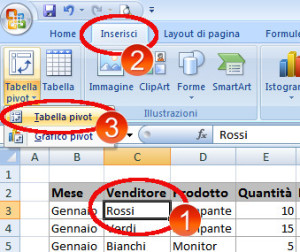 |
| fig.4 |
nella parte superiore viene indicata qual è la tabella di base sulla quale vorremo creare la nuova “tabella riepilogativa pivot” (4);
nella parte inferiore ci avvisa che questa nuova ““tabella riepilogativa pivot” verrà presentata in un nuovo foglio di lavoro (5);
quindi noi possiamo semplicemente cliccare “OK” (6) per confermare.
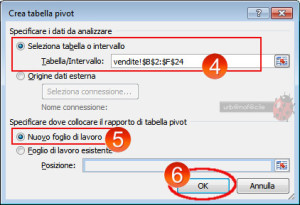 |
| fig.5 |
Avremo la seguente situazione da notare in un nuovo foglio (vedi fig.6):
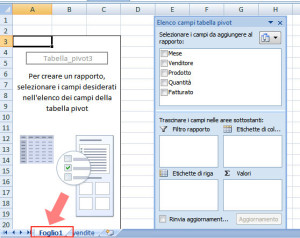 |
| fig.6 |
Ora possiamo costruire la nostra pivot:
… volendo verificare per ciascun venditore i relativi fatturati dovremo:
trascinare con il mouse il “campo Venditore” nel riquadro delle righe (Etichette di riga) (7) (vedi fig.7);
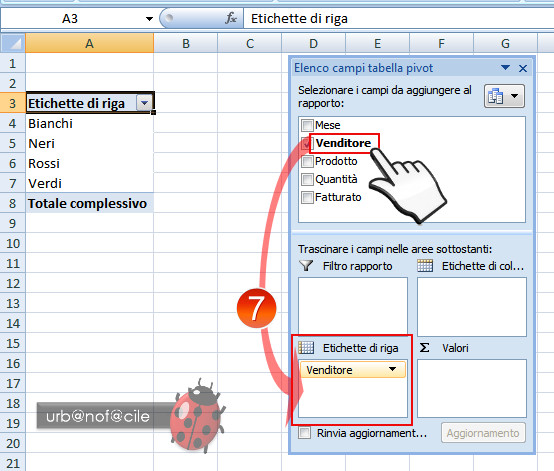 |
| fig.7 |
… e trascinare, con il mouse, il “campo Fatturato” nel riquadro dei Valori (8) (vedi fig.8);
 |
| fig.8 |
… Fatto!!! …
… il riquadro (9) è una delle tante possibili tabelle riepilogative pivot che si possono ottenere e che, in questo caso, riepiloga il fatturato realizzato da ciascun dipendente (vedi fig.9).
![]()
2) Clic sul comando “Prepara“;
3) Cliccare su “Crittografia documento“;

Ora ogni volta che apriremo nuovamente il file avremo una finestra di dialogo in cui dovremo inserire la password corretta rispettando la distinzione tra maiuscole e minuscole.
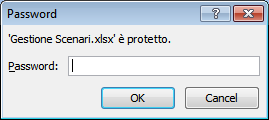


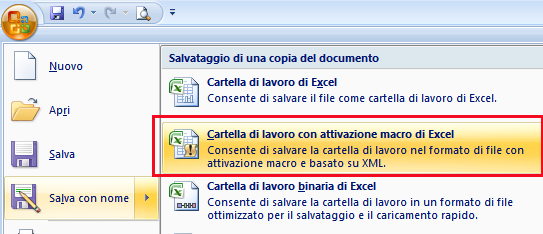
E’ chiaro che giocando a piacere sulla stringa:
ActiveSheet.Range(“A1”).Value = ActiveSheet.Range(“A1”).Value + 1
Ad esempio trasformandola in:
ActiveSheet.Range.Value = ActiveSheet.Range.Value + 1
Farà la stessa cosa su l’eventuale cella che selezioneremo,…
Oppure potremmo modificare il “+1” in “-0,5” o “*2” otterremo diverse soluzioni


La “funzione T” quando trova del testo restituisce la parola trovata, se trova un numero restituisce la cella vuota.
Questa funzione viene fornita per garantire la compatibilità con altri programmi di fogli di calcolo.
