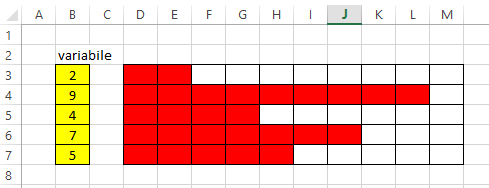Rispondo a Franca…

Ciao Franca, per risolvere il tuo problema ho creato e utilizzato il “FORMATO PERSONALIZZATO“;
Inserisci le due date con orario in due celle di Excel, (es. B2 e B4, come nella figura che segue) e, dopo averle selezionate, utilizzando il tasto destro del mouse, vai su “Formato celle” -> “Numero” -> “Personalizzato” e scegli il formato “gg/mm/aaaa hh:mm” per ciascuna delle due celle…

Ora spostati in una cella qualsiasi (es. B6) e calcola la differenza tra la data/ora successiva e la precedente “=B4-B2” (uguale B4 meno B2)… otterrai un numero generico (es. 2,541...) vedi foto che segue
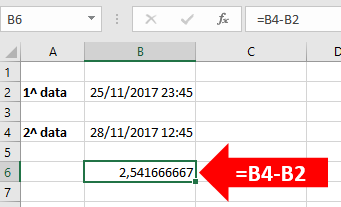
Ora dovrai CREARE un nuovo Formato Personalizzato per cella B6 che soddisferà la tua esigenza… ,
Clic col tasto destro del mouse sulla cella B6 -> Formato celle -> Numero -> Personalizzato … vai nella casella Tipo e scrivi tu “gg hh:mm” è un formato personalizzato che ti restituirà Giorni, Ore e Minuti, quindi conferma con OK (vedi foto che segue)…
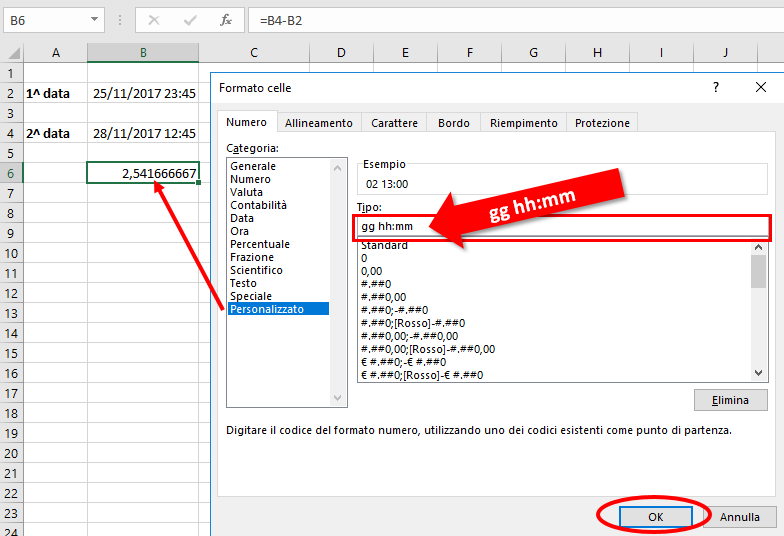
… quindi potrai vedere che tra le tue date intercorrono 2 giorni, 13 ore e 0 minuti!!!

Buon lavoro
Urbano




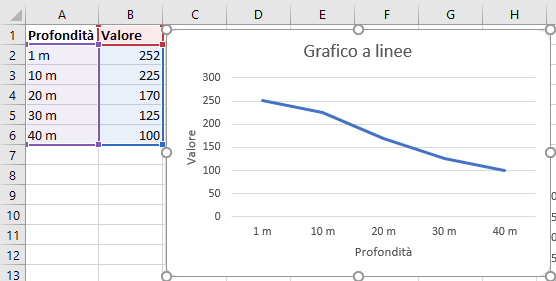

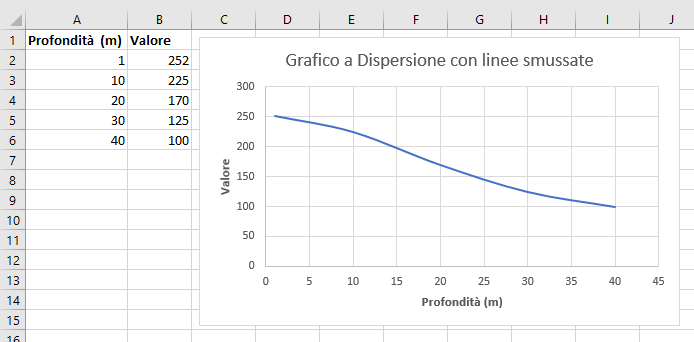

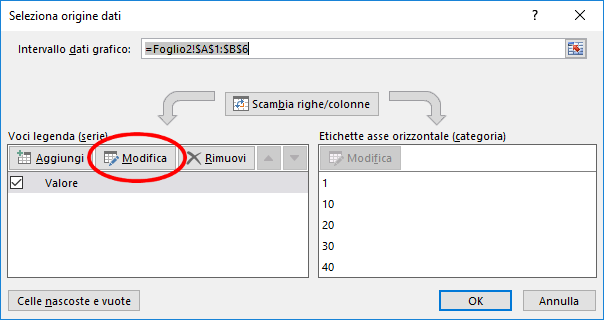
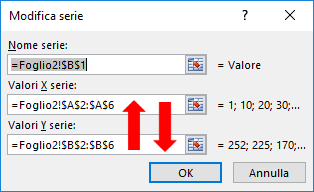



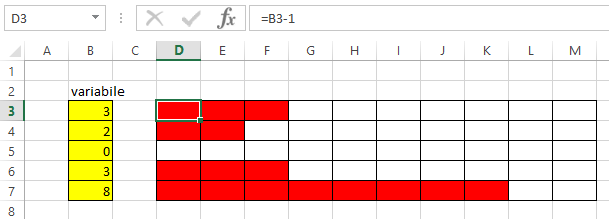
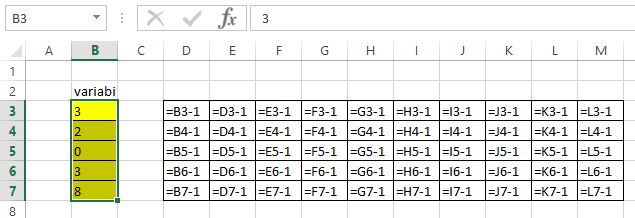 Quindi selezionare l'intervallo di celle (D3:M3) e:
applicare colore carattere "bianco"
e una formattazione condizionale che colori di rosso tutte le celle
che nell'intervallo (D3:M3) contengano un numero ">=0"
Quindi selezionare l'intervallo di celle (D3:M3) e:
applicare colore carattere "bianco"
e una formattazione condizionale che colori di rosso tutte le celle
che nell'intervallo (D3:M3) contengano un numero ">=0"